Customer Obsessed

LCD 75"
- Connect the HDMI/Displayport-cable with your laptop
- Wait till the screen to light up
(You dont have to do anything on the screen) - Show your content *
(*Best practice: Put your screen resolution as "Extended Desktop")

LOGITECH Group
- Connect the USB-cable with your computer
- Wait till your laptop recognises the webcam
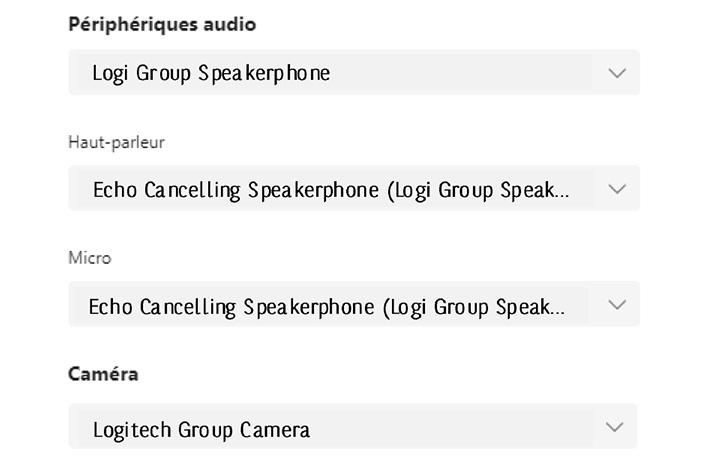
Conseils
Check the audio- & video-settings in TEAMS
Make sure you're connected to the network
- Click on "settings"
- At "Devices" select
After use
- Do not deactivate the screen or webcam
- Apply the Clean Desk policy and store the material
Warning
The multimedia appliances are connected with security wires!
Every cable you need is in this room.
More info via the links:
echonet/vie_pratique/espace_de_travail/meeting&event/multimedia/bibliotheque_multimedia

Clickshare
- Take the dongle. Each dongle is linked to one specific meeting room.
- Connect the dongle to your computer.
- Log in : install the program on your computer by clicking either connecting the dongle (USB key) or going to " \\res.sys.shared.fortis\Files\P\Global\PublishedData\ Clickshare" and then clicking the ".exe" file.
Once the red light comes on, you are connected. - Share : click on the dongle and share your content on the screen
Warning
Please leave the dongle in this room as it only works here !